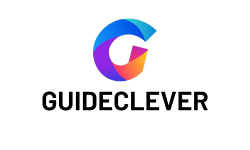A webcam is a video camera that integrates into a computer or laptop. A terrific method to remain in touch with friends and family is through webcams. It’s often used for video chatting, online meetings, and recording videos. But webcams can sometimes experience problems. So most users are worried about how to troubleshoot common webcam problems. There are a few things you may do to fix your webcam if it isn’t working.
In this guide, we’ll walk you through some of the most common webcam problems and how to fix them. We’ll also provide some tips for preventing webcam problems in the future.
So whether your webcam is not turning on, not working in a video chat application, or is blurry, we’ve got you covered. Let’s get started!
Contents
Common Webcam Problems
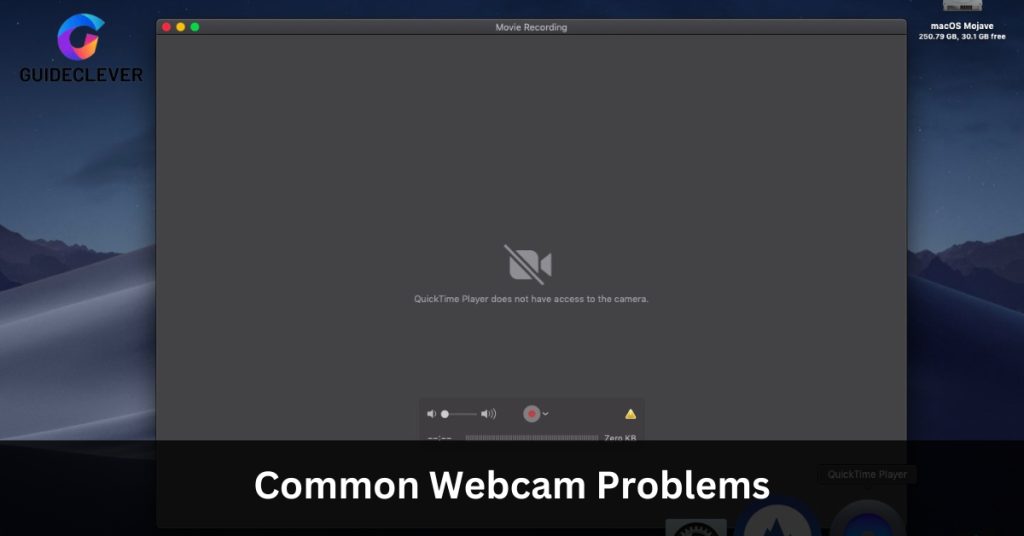
Here are some of the most common webcam problems:
- The webcam is not turned on.
- The computer does not detect it.
- It’s blurry or pixelated.
- It is not working in a video chat application.
- The webcam camera is not working in a recording application.
Here is a user-helpful guide on how to troubleshoot common webcam problems:
How To Fix Common Webcam Problems – Troubleshooting 8 Tips
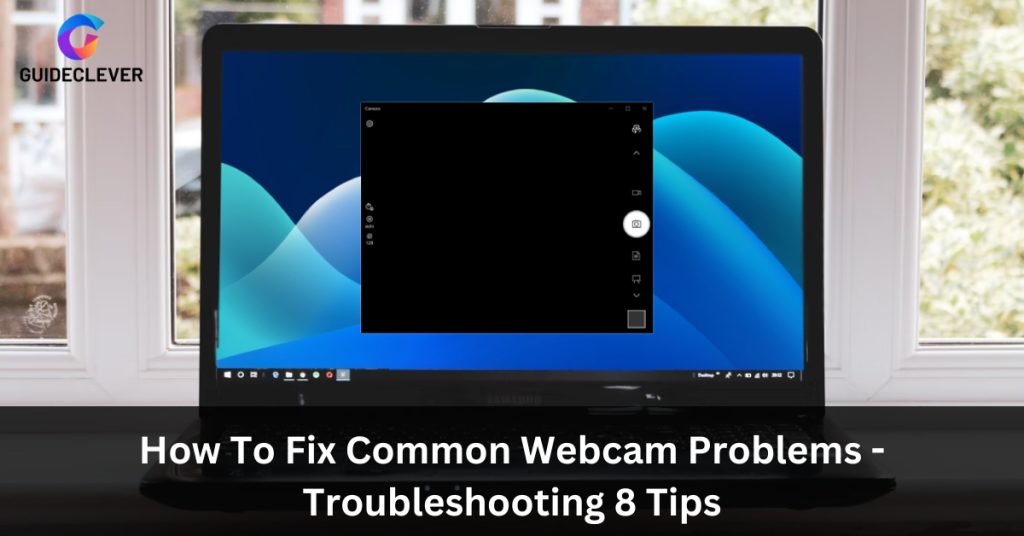
1. Check if your webcam turns on.
Many webcams have a physical switch to turn them on and off. Check if your webcam has this switch, and ensure it turns on.
2. Check your webcam settings.
Checking your camera settings should be your first step. Make sure that your webcam enables and that the correct device select. You can usually find these settings in your computer’s operating system.
3. Try a different USB port.
If your webcam is still not working, try plugging it into a different USB port. Sometimes, a USB port can be faulty, preventing the webcam from working.
4. Update your webcam drivers.
Outdated drivers can sometimes cause problems with webcams. You can use the Device Manager in your computer’s operating system to update your drivers. Or you can download the latest drivers from the manufacturer’s website.
5. Restart your computer.
Occasionally, camera issues can be resolved with a simple restart. To restart your computer, hold down the power button for a brief period of time until it goes off. Then, turn it back on and try using your webcam again.
6. Contact the manufacturer.
If you have tried all the above and your webcam is still not working. You might need to ask the manufacturer for assistance. They may be able to help you troubleshoot the problem, or they may be able to send you a replacement webcam.
7. Uninstall and reinstall your webcam.
If you have tried, all the above steps and your webcam is still not working. You could try removing and installing your camera again. To accomplish this, open the device management on your computer and remove your camera. Then, restart your computer, and your webcam should reinstall.
8. Check your audio settings.
Make sure that your audio output device selects the volume that turns up. You can also try changing the audio output format. Also, check your audio cables and connections. Then ensure that all your audio cables plug in, and there are no loose connections.
Troubleshooting More Tips For Common Webcam Issues

Here are some tips for troubleshooting webcam problems:
- Make sure that your webcam is compatible with your computer. Not all webcams are compatible with all computers.
- Check your webcam’s manual for troubleshooting tips. Your webcam manufacturer may have specific instructions on how to fix common problems.
- Try using a different webcam application. Sometimes, the problem is with your application, not the webcam itself.
- Update your computer’s operating system. Sometimes, outdated operating systems can cause webcam problems.
- Run a virus scan. Sometimes, viruses can cause webcam problems.
FAQs:
How do I fix my webcam from glitching?
If your webcam is glitching, try restarting it and updating the drivers. Additionally, you may make sure that no other programs are using the camera. Even if the camera is not blocked by your antivirus or firewall software. Also, ensure the webcam connects to your computer’s USB port. And that the camera lens is clean. If none of these solutions fix the issue, contact customer support for your webcam manufacturer.
What causes a webcam to stop working?
There are a few common causes for a webcam to stop working. It can include the drivers becoming outdated and incompatible applications accessing the camera. Also, an antivirus or firewall blocking the camera or a USB cable becoming loose. If this happens, try restarting the webcam and updating its drivers first. Then check for any other applications that may be accessing the camera.
How do I reset my webcam on my computer?
Resetting your webcam on a computer usually involves restarting the device and updating its drivers. To do this:
- Search the device manager and find the webcam under the imaging devices heading.
- Right-click on it, select properties, and then click on the driver tab.
- Once there, click on the update driver button. You may also try toggling the webcam’s connection and disconnection.
As well as restarting your computer if necessary.
How can I test my webcam to see if it works?
To test if your webcam is working:
- Go to the device manager and select the webcam from under the imaging devices heading.
- Right-click on it, select properties, and then click on the driver tab.
- Once there, click on the update driver button.
- Go to the camera utility for your webcam and check if the video is working. If it does, then the camera should be functioning properly.
Final Words
In this post, we have tried to highlight how to troubleshoot common webcam problems. Because there are some common webcam problems you may encounter. But there are also a few simple troubleshooting tips that you can use to fix these problems. By following these tips, you can get your webcam working properly again.
If you have tried, all these tips and your webcam is still not working. You might need to get in touch with the maker of your computer or your camera for more help.