In today’s digital age, tools like Google Meet help us connect virtually with others. With the merging of in-person and online meetings, clear audio is now crucial. That’s why we are writing about Troubleshooting Google Meet Microphone Issues.
Sometimes technology can cause microphone issues, which can disrupt our virtual conversations. In this guide, we will explain how to fix microphone problems in Google Meet.
We will provide tips and solutions to help you speak clearly online. If you can’t speak or have technical issues during online meetings, we can assist you. We’ll make sure you don’t miss anything.
Contents
Google Meet Microphone Issue Notifications and their Symptoms Chart
I have a table that shows common microphone issues, their signs, and the notifications you may get.
| Microphone Issue | Symptoms | Notifications |
|---|---|---|
| Unintended Mute | Your voice is silent during meetings, and others can’t hear you. | 1. Microphone icon is crossed out or red. 2. Others can’t hear your voice. |
| Inadequate Volume | Your voice is faint or distant, making it difficult for others to hear you clearly. | 1. Participants ask you to speak louder. 2. Your voice lacks clarity during meetings. |
| Background Noise and Echo | Background sounds or echoes disrupt the meeting, causing distractions. | 1. Participants complain about hearing echoes or noises. 2. Meeting audio is muddled due to background sounds. |
Having microphone problems can affect your virtual meetings on platforms like Google Meet. By recognizing the signs and getting alerts, you can find the issue and fix it. This way, your sound will be better and interruptions will be less.
Common Microphone Issues on Google Meet
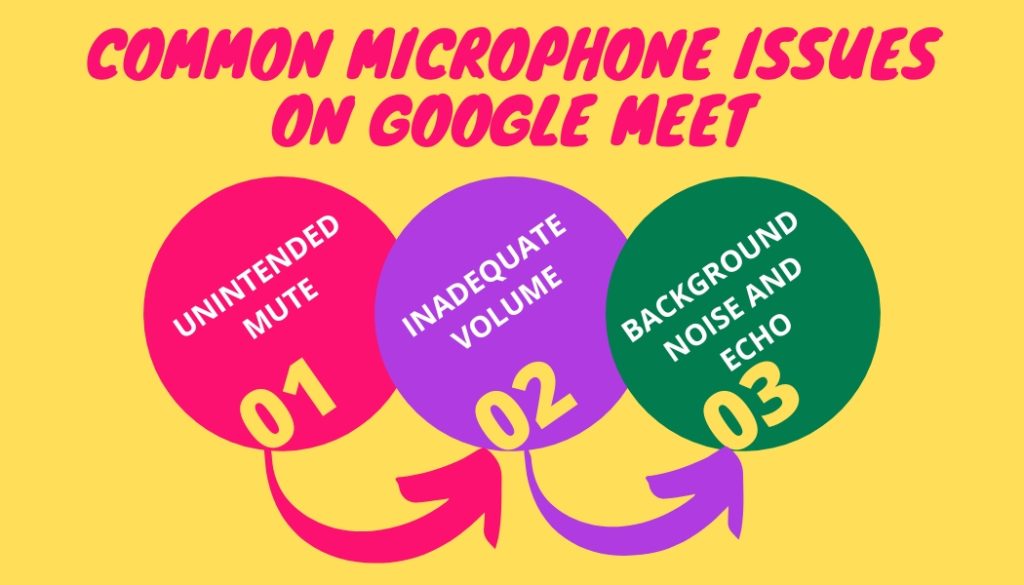
Google Meet has changed virtual connections, making communication easier and faster. Sometimes, even with advanced technology, microphone problems can disrupt your virtual meetings. This guide will help you with common microphone problems on Google Meet and how to fix them.
1. Unintended Mute:
Unintended muting is a frustration many of us have experienced. You’re in an important meeting. You’re about to share your ideas, but then you can’t speak. Accidental muting is a common issue in virtual meetings, but it’s also one of the easiest to resolve. Here’s how to address it:
- Double-Check Mute Status: Check if your microphone is muted before you begin speaking by looking at the icon. If it’s crossed out or red, you’re muted. Simply click on the microphone icon to unmute yourself.
- Keyboard Shortcuts: Google Meet offers keyboard shortcuts for easily muting and unmuting yourself during meetings. The most common shortcut is pressing the “M” key. Familiarize yourself with these shortcuts to regain your voice promptly.
- Visual Cues: Some platforms offer visual cues that indicate your mute status. Watch for these cues to avoid accidentally muting yourself during important discussions.
2. Inadequate Volume:
In virtual meetings, faint or distant voices can cause misunderstandings and frustration. Here’s how to address inadequate microphone volume:
- Check Microphone Input Volume: On your device’s settings, locate the microphone input volume settings. Adjust the slider to increase the volume of your microphone.
- External Microphones: If you have an external microphone, make sure it’s in the right place and the volume is right.
- Pre-Call Test: Take advantage of Google Meet’s pre-call test feature. Before the meeting begins, you can adjust your microphone’s volume if necessary.
- Test with a Friend: Prior to an important meeting, test your microphone with a friend or colleague. They can provide feedback on your audio quality and volume.
3. Background Noise and Echo:
Background noise and echo can make virtual meetings difficult to focus on. Here are strategies to minimize these distractions:
- Quiet Environment: Choose a quiet location for your meeting to minimize external noises. Close windows, and doors, and reduce sources of noise around you.
- Use Headphones: To reduce noise and echo, wear headphones with a microphone. The headphones isolate your voice from external sounds.
- Microphone Placement: Position your microphone appropriately to reduce background noise. Avoid placing it near sources of noise like fans, air conditioners, or loud equipment.
- Echo Cancellation: To avoid echo, use headphones so your microphone doesn’t pick up sound from your speakers. Many video conferencing tools also offer built-in echo cancellation features.
- Mute When Not Speaking: Use the mute button when you’re not speaking to block out background noise. This prevents any extraneous sounds from disrupting the conversation.
To have better online meetings, read below for tips on fixing microphone problems. This will help ensure clear communication and professional meetings.
Google Meet Troubleshooting Steps
Google Meet is a popular way to connect people online, no matter where they are. However, technical hiccups can occasionally disrupt the fluidity of your meetings. This guide will help you fix common problems on Google Meet. This will help you regain control of your virtual meetings.
1. Check Hardware Connections:
A loose or incorrectly connected microphone can be the root cause of your problems. Follow these steps to ensure your hardware is properly set up:
- Inspect Connections: Examine the connections between your microphone and your device. Make sure the cables are plugged in securely. Also, attach any necessary accessories correctly.
- USB Ports: If you’re using a USB microphone, try using a different USB port on your computer. Sometimes, certain ports might not provide enough power or a stable connection.
- External Microphone: If you have an external microphone, check that it’s in the stand correctly and turned on if needed.
2. Test Microphone Before Joining Meetings:
Before joining a Google Meet meeting, you can use the pre-call test to fix microphone issues. Here’s how to make the most of this tool:
- Access Pre-Call Test: Before joining a Google Meet session, you can test your microphone and speakers. Look for this option and select it.
- Follow Prompts: The pre-call test will guide you through a series of prompts. When someone asks, use your microphone to talk and see if it’s working right.
3. Browser and App Settings:
Adjusting the microphone settings in your browser and the Google Meet app can make a big difference to your sound. Here’s how to adjust these settings:
- Web Browser: In your browser, navigate to the settings or preferences section. Find the microphone settings. Make sure Google Meet can use your microphone.
- Google Meet App: Open the Google Meet app and access its settings. Look for the microphone settings and ensure they are configured appropriately.
4. Operating System Settings:
Adjusting operating system microphone settings is crucial to address system-level issues. Follow these steps based on your operating system:
- Windows: To adjust the sound on your computer, go to Control Panel or Settings and find Sound. Find the microphone settings. Make sure the right microphone is chosen and its levels are adjusted correctly.
- macOS: Open System Preferences, then click on Sound. Navigate to the Input tab, where you can select your microphone and adjust input volume.
5. Update Browser and App:
Outdated software can lead to compatibility issues and glitches. Keeping your browser and Google Meet app up to date is essential:
- Browser: To update your browser, go to its settings and check for updates in the “about” section.
- Google Meet App: Ensure you have the latest version of the Google Meet app installed on your device. Check your app store for updates.
6. Check for Other Applications:
Running multiple applications that use the microphone simultaneously can lead to conflicts. Here’s how to manage this situation:
- Close Unnecessary Apps: Before you join a Google Meet session, make sure to close any other apps that might be using your microphone. This prevents resource conflicts and ensures Google Meet has priority access.
- Audio Settings in Other Apps: Before using apps with a microphone, make sure to check their audio settings for Google Meet.
Google Meet Troubleshooting Advanced Solutions
Google Meet has revolutionized online communication, but even top platforms encounter challenges. In this guide, we will tell you how to fix specific problems on Google Meet. This will help your virtual meetings go smoothly and be productive.
1. Browser Extensions and Plugins:
Browser extensions and plugins can offer additional functionalities to enhance your microphone’s performance. Be careful not to use too many extensions in your browser. It can cause conflicts or slow it down.
- Noise-Canceling Extensions: Consider extensions that offer noise cancellation features. Using these tools can improve your voice and reduce background noise in online meetings.
- Microphone Boosters: Microphone boosters can increase the volume of your microphone, fixing low-volume problems.
- Echo Cancellation: To prevent echo in meetings, use plugins with effective echo cancellation features.
- Recommended Extensions: To improve your microphone, read reviews and find trusted extensions that enhance performance.
2. Driver Updates:
Outdated or incompatible audio drivers can often cause microphone issues. Here’s how to update your audio drivers on different operating systems:
- Windows:
- Right-click on the “Start” button and select “Device Manager.”
- Expand the “Sound, video and game controllers” section.
- Right-click on your microphone device and choose “Update driver.”
- Follow the prompts to search for and install the latest driver updates.
- macOS:
- Click on the Apple menu and choose “System Preferences.”
- Select “Software Update” to check for available updates, including audio drivers.
- If there are updates available, follow the prompts to install them.
3. Hardware Troubleshooting:
If your microphone doesn’t work with software fixes, it might be a hardware issue.
- Testing on Another Device: Try using a different device, like a friend’s computer or a smartphone, to test your microphone. If the microphone works on that device, the issue might be with your device’s hardware or settings.
- Professional Assistance: If the microphone doesn’t work on other devices or you think there’s a problem, ask an expert for help. A technician can diagnose and repair any hardware problems.
- Warranty Coverage: If your microphone is still under warranty, contact the manufacturer’s support for assistance. They might provide repairs or replacements if necessary.
When considering solutions, be aware that complex ones may involve technical parts. Therefore, proceed cautiously and closely adhere to instructions. To solve microphone problems during virtual meetings, try these advanced troubleshooting steps. This will prevent audio disruptions.
Conclusion:
To communicate online, you need to be adaptable and understand the tools we use to connect. Microphone problems can occur, but this guide will help you fix them with confidence. You can fix muting problems by following troubleshooting steps and finding advanced solutions.
This will help you make sure that your voice gets the attention it deserves in the virtual arena. To use Google Meet effectively, you need to be good at technical skills and problem solving. Improve your microphone skills to communicate better in virtual interactions with clear audio.
Get ready for online meetings by fixing microphone problems. This way, your voice will be heard well and you can connect with others who are far away.
Additional Resources:
If you need help, you can go to Google Meet’s help center articles to fix microphone problems. Also, Check out our other blog posts about google meet, and tips on keeping your smartness on virtual meaning.
- Google Meet Help Center – Microphone Issues
- Google Meet Help Center
- Visit the Google Meet Community for peer-to-peer assistance.
- For personalized support, contact Google Meet Support for expert guidance.
- How to Fix the “Camera Blocked on Google Meet” Message?
- Troubleshooting Google Meet Camera Issues – Unveiling Solutions
- How to Unblock The Mic and Camera on Google Meet on Mac
- Using Your Phone as a Mic For Google Meet – A Proper Guide
- How to Unblock The Mic and Camera on Google Meet on Mac
- How to Unblock Camera on Google Meet – Unveiling Your Video!
- Does Google Meet Have Camera Filters – Exclusive Information
- Why Won’t My Camera Work On Google Meet: Solving the Mystery
If your drivers are causing problems, you can fix them by updating your audio drivers.
Use these resources to solve microphone issues and improve your virtual meetings' productivity.

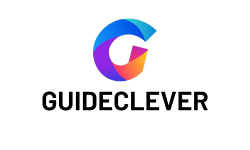
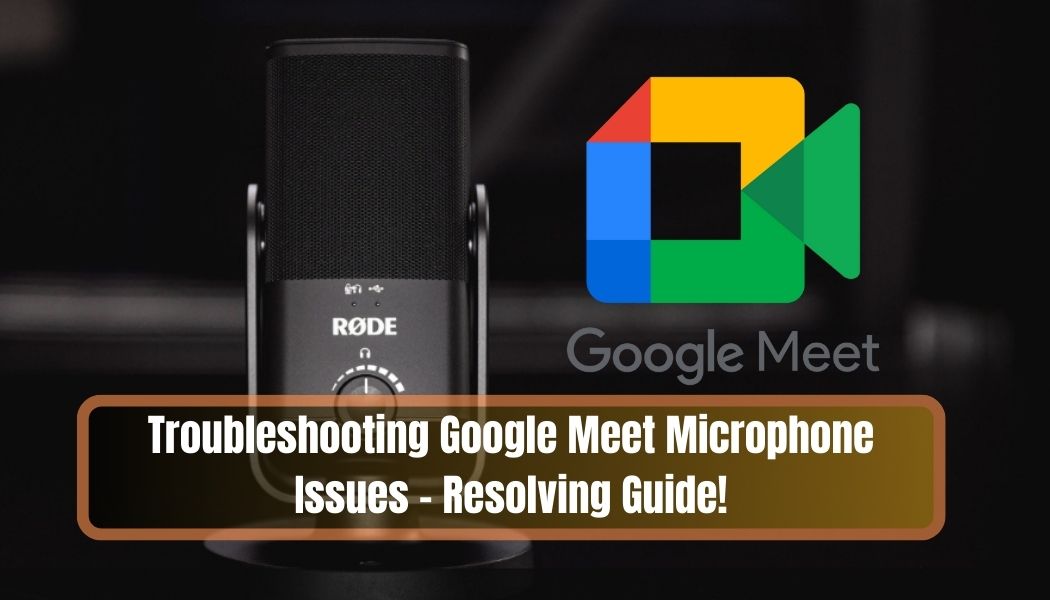
1 thought on “Troubleshooting Google Meet Microphone Issues – Resolving Guide!”