Having trouble with your camera on Google Meet? Don’t worry, we’re here to help! Camera problems can be frustrating. But we’ll guide you through some simple steps to get it working again. We’ll cover Why Won’t My Camera Work On Google Meet In this post.
In this guide, we’ll explain the common reasons why your camera might not be working on Google Meet. We’ll also provide easy-to-follow solutions to help you resolve the issue. Whether it’s checking your camera settings. Updating drivers, or fixing browser conflicts, we’ve got you covered.
Don’t let camera troubles get in the way of your virtual meetings. Online classes, or family gatherings. By following our instructions, you’ll be back on track in no time. Let’s solve those camera issues and make your Google Meet experience a smooth one!
Contents
Understanding the Basics of Camera Issues on Google Meet:
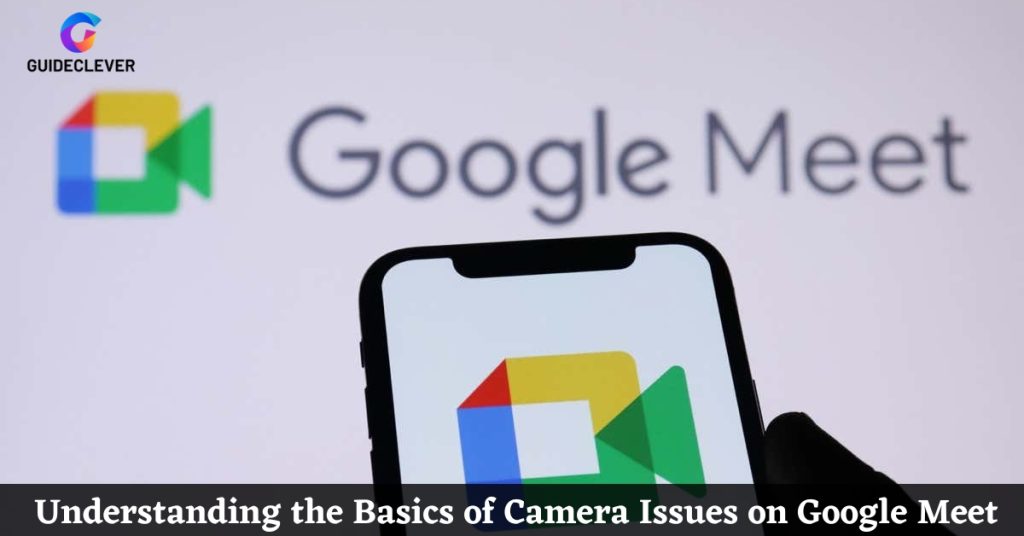
Using your camera on Google Meet should be easy, but sometimes it doesn’t work right. Let’s find out why:
Google Meet’s Requirements:
To use Google Meet, your camera must meet certain requirements. It needs to work well with the platform so you can have smooth video meetings. Knowing these requirements will help you understand any problems you might have.
Possible Reasons for Camera Problems:
1. Hardware Problems:
Your camera might have a problem with its physical parts, like being broken or having cables that aren’t connected properly. Checking the connections and making sure your camera works well can fix this.
2. Software Issues:
Sometimes, your camera’s software might be outdated or have conflicts with other programs on your computer. Updating the software and fixing conflicts can help your camera work on Google Meet.
3. Browser Troubles:
Certain issues with the web browser you’re using can affect your camera. If your browser is not supported or camera access is disabled, your camera won’t work. Make sure you have a supported browser and check the camera access settings.
By understanding these things, you can solve camera problems on Google Meet and have better video meetings. We have covered How to Unblock The Mic and Camera on Google Meet on Mac in another post.
Step-by-Step Troubleshooting Process:
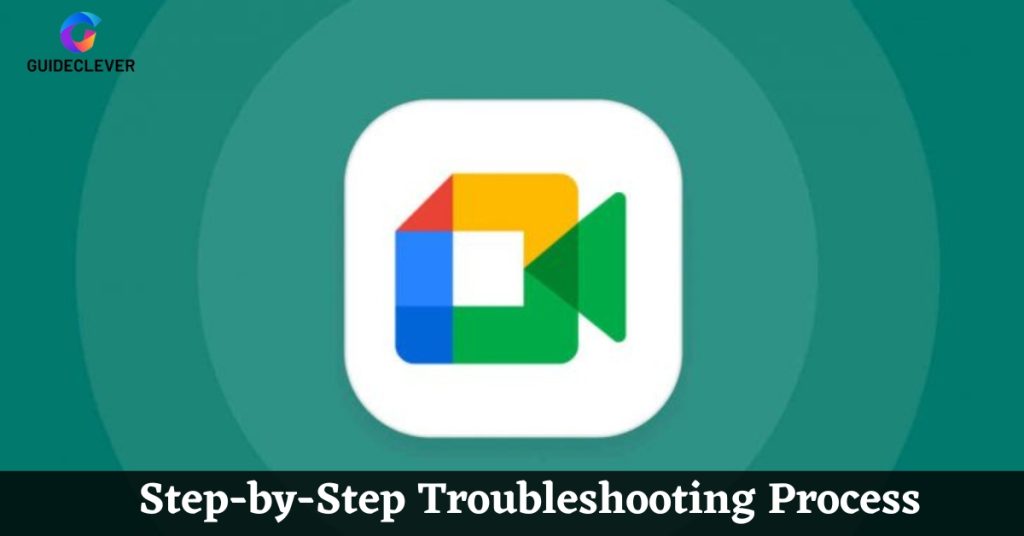
Follow these steps to troubleshoot and fix camera problems on Google Meet:
Basic Checks:
1. Check camera connectivity and cables:
Make sure your camera is connected properly to your computer and all cables are secure.
2. Verify camera settings:
Ensure that your camera is turned on and its settings, like power and privacy, are correct.
Updating Camera Drivers:
1. Importance of up-to-date drivers:
Explain why it’s important to have the latest camera drivers for better performance.
2. Update camera drivers (Windows and Mac):
Give instructions on how to update camera drivers on Windows and Mac computers.
Browser Settings:
1. Enable camera access permission:
Make sure your browser allows camera access for Google Meet.
Clearing browser cache and cookies can solve conflicts that might affect the camera.
Disabling Conflicting Applications:
1. Identify interfering applications:
List common applications that could cause problems with your camera.
2. Disable conflicting applications:
Explain how to close or disable these applications to avoid camera issues.
Testing with Another Application:
1. Use alternative applications:
Try using other apps like Zoom or Skype to see if your camera works outside of Google Meet.
2. Recommend camera troubleshooting tools:
For advanced users, suggest using specific tools to diagnose and fix camera problems.
Advanced Solutions:
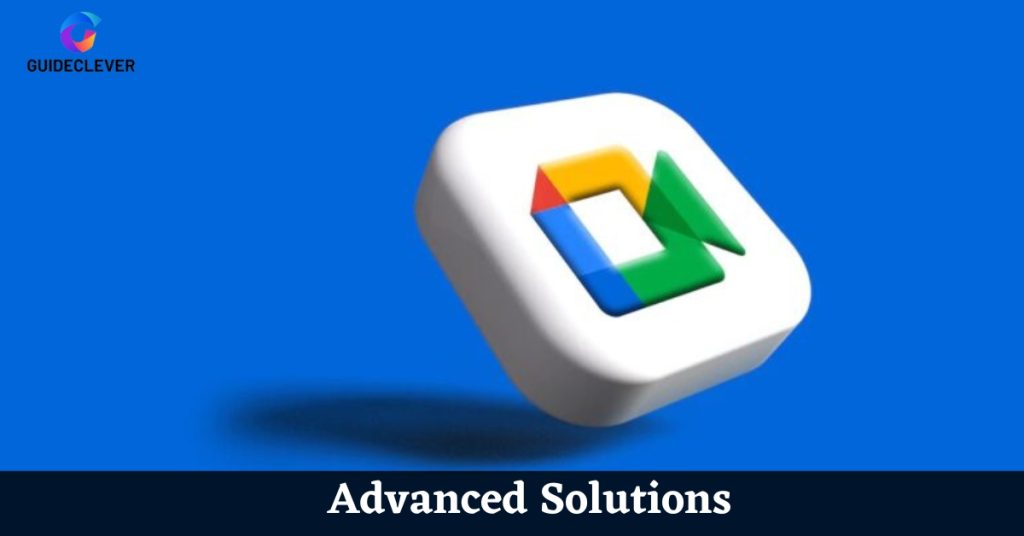
If the basic steps didn’t help, here are some advanced ways to fix your camera problems on Google Meet:
Working with Firewalls and Antivirus Software
Firewalls and antivirus software can sometimes block your camera from working.
To fix this, you need to change the settings in your firewall. Or antivirus software so that it allows Google Meet to access your camera.
Browser-specific Troubleshooting
Different browsers can have different problems with cameras.
If you’re having problems with your camera in one browser, try using a different browser.
You can also try updating your browser to see if that fixes the problem.
Contacting Google Meet Support
If you’ve tried all of the above and you’re still having problems. You can contact Google Meet support for help.
You can find their contact information on the Google Meet website.
By trying these advanced solutions. You can usually fix most camera problems on Google Meet. We have discussed on How to Block Neighbour’s Security Camera in another post.
FAQs
Why isn’t my camera working on Google Meet?
- There could be various reasons, such as connectivity issues, outdated drivers, or browser settings. Follow the troubleshooting steps provided in this guide to fix the problem.
How do I check if my camera is properly connected?
- Ensure that the camera is securely plugged into your computer and the cables are not damaged. Restarting your computer can also help resolve connectivity issues.
How can I update my camera drivers?
- For Windows users, you can update drivers through the Device Manager or download them from the manufacturer’s website. Mac users can install updates through the System Preferences.
What should I do if my browser doesn’t allow camera access?
- Check your browser settings to ensure that camera access permission is enabled for Google Meet. Clearing the browser cache and cookies can also help resolve this issue.
Are there any applications that might interfere with my camera on Google Meet?
- Some applications may conflict with the camera. Identify and close any unnecessary or conflicting applications running in the background to ensure your camera works properly.
Conclusion:
In conclusion, this guide has given you easy steps to fix camera problems on Google Meet. By following these steps, you can improve your video meetings. Remember to check connections, update drivers, adjust browser settings, and disable conflicting apps. If you need more help, reach out to Google Meet support. Fixing camera issues will make your online experiences better. Stay positive and keep trying to solve problems for successful video meetings.

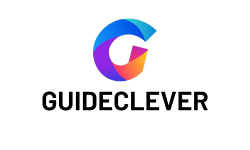
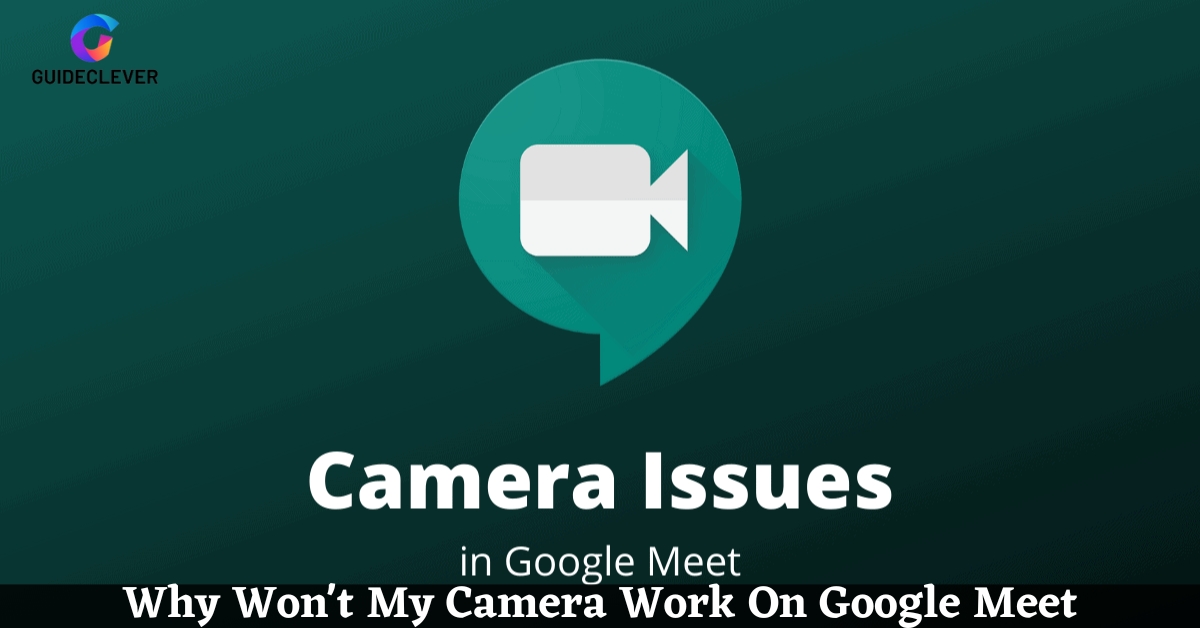
2 thoughts on “Why Won’t My Camera Work On Google Meet: Solving the Mystery”