Using your phone as a microphone can improve Google Meet meetings and online communication. In today’s world, working remotely and having online meetings is common.
A good audio setup is important. Luckily, Google Meet lets you use your phone as a microphone in meetings. If your computer’s microphone is bad or not working, this can be helpful.
In this guide, we will look at using your phone as a microphone in Google Meet. We’ll discuss what you can do and what you can’t, so you can improve your online meetings.
Contents
- 1 Explanation of Google Meet And Why It’s Useful
- 2 Why Use Your Phone as a Mic For Google Meet?
- 3 How to Use Your Phone as a Microphone for Google Meet?
- 4 Various Aspects of Using a Phone as a Microphone in Google Meet
- 5 How Many Ways to Use My Phone as a Mic for Google Meet?
- 6 Some Tips And Tricks For Better Audio Quality
- 7 Troubleshooting Common Issues
- 8 FAQ
- 9 Conclusion
Explanation of Google Meet And Why It’s Useful
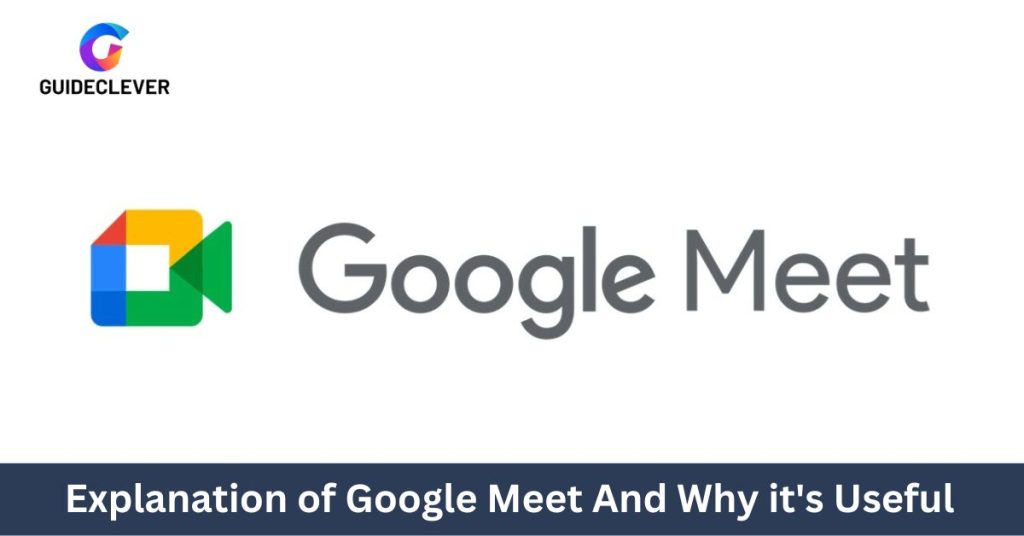
An effective video conferencing tool is Google Meet. It’s used by millions of people around the world to connect and collaborate. Its intuitive interface makes joining and hosting meetings an easy experience. Google Meet allows users to share their screen, chat, and record sessions. And more. It’s understandable why so many people choose Google Meet as their favorite platform for virtual meetings.
Why Use Your Phone as a Mic For Google Meet?
Using your phone as a mic phone for Google Meet offers several advantages. It is discussed below.
1. Improved audio quality
Using your phone as a microphone provides a much better audio experience than a desktop mic. This is because your phone’s microphone is usually higher than the microphones found in headsets and mics, which can result in clear noise.
2. Portability
Being able to use your phone as a microphone means that you will be able to join meetings from anywhere. This makes it easier for you to join video calls on the go without worrying about bringing a headset.
3. Ease of use
Using your phone as a mic is also convenient because it requires very little setup time. All you need to do is connect your phone to the meeting to start using it as a mic.
4. Cost-effective
Using your phone as a mic can be much more cost-effective than buying extra audio equipment. So, if you’re looking for a cheap way to enhance the audio quality of your video calls. So using your phone might just be the answer.
5. Convenient
Your phone is always close to your hand. So another practical solution is to use your phone as a microphone. This means you don’t have to worry about bringing extra equipment.
6. Easier to manage background noise
Finally, Using your phone as a mic can make it easier to control background noise. This is because your phone’s microphone may frequently capture noises from a greater distance. And can reduce any extraneous noise that might otherwise be distracting during calls.
How to Use Your Phone as a Microphone for Google Meet?
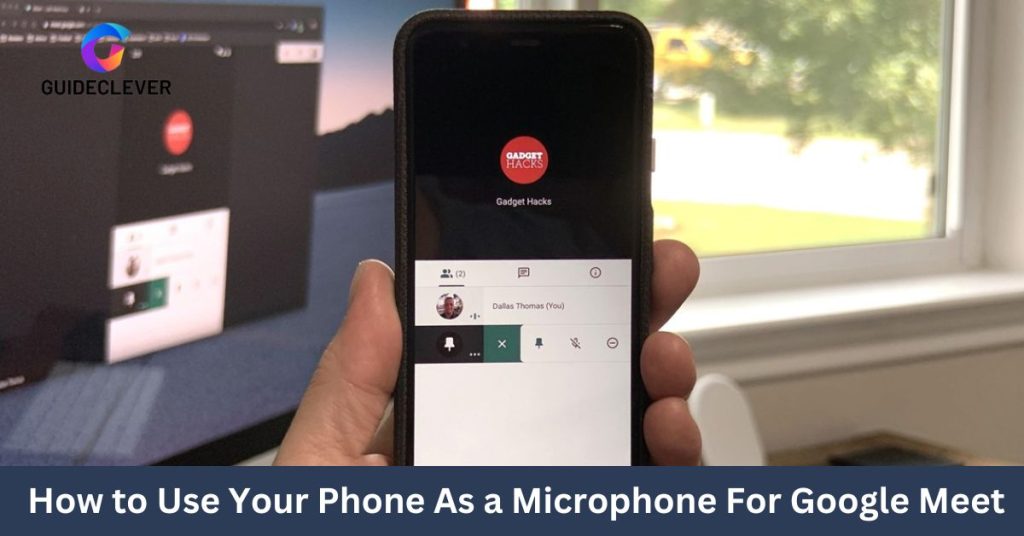
Now that you know what Google Meet is and why it’s useful, let’s explore how to use your phone as a microphone. Here are the steps:
- 1. Download the Google Meet app on your phone and log in with your Google account.
- 2. Ensure that the PC you’re using for Google Meet and your phone are linked to the same Wi-Fi network.
- 3. Join the meeting by launching the Google Meet app on your phone.
- 4. Select “Input Device” from the “Settings” menu in the upper right corner of your screen.
- 5. Select “Phone Microphone” from the drop-down menu.
- 6. You should now be able to hear your phone’s microphone through the computer speakers! And there you have it!
You may use your phone as a microphone for Google Meet by following these easy instructions. And make sure that everyone hears you loud and clear during video calls. So, try it out and let us know how it goes for you.
Now We Will Know How Many Ways To Use My Phone As Mic For Google Meet? Let’s Find Out
Various Aspects of Using a Phone as a Microphone in Google Meet
Here’s a table for “Can I Use My Phone as a Mic for Google Meet?” involves summarizing various aspects of using a phone as a microphone in Google Meet. Here’s a simplified table to help you understand the topic:
| Aspect | Information |
|---|---|
| Compatibility | – Google Meet app on both Android and iOS platforms supports using your phone as a microphone. |
| System Requirements | – Make sure your phone and computer are connected to the same Google account and Wi-Fi network. |
| Setting Up | – Install Google Meet app on your phone. – Join a Google Meet meeting on your computer. – Tap on “Use your phone for audio” on the Google Meet app on your phone to connect as a microphone. |
| Audio Quality | – Audio quality can vary based on your phone’s microphone and internet connection. |
| Muting and Unmuting | – You can mute and unmute your phone microphone from the Google Meet app on your phone. |
| Speakerphone Consideration | – Use headphones for better audio quality and to avoid echo. |
| Troubleshooting | – Ensure both devices are on the same Wi-Fi network. – Restart the Google Meet app if you encounter connectivity issues. – Check app permissions if your phone mic isn’t working. |
| Benefits | – Convenience of using your phone as a microphone without additional hardware. – Useful for situations where your computer’s mic is unavailable or of poor quality. |
| Limitations | – Dependent on a stable Wi-Fi or mobile data connection. – Audio quality may not match dedicated microphones. – Some features may be limited compared to using a dedicated microphone. |
Please note that the specific steps and options may vary slightly depending on the version of the Google Meet app and your device's operating system. Always ensure that you have the latest app version installed for the best experience.
How Many Ways to Use My Phone as a Mic for Google Meet?
In addition to using your phone as a microphone for Google Meet, you can use your device in several other ways.
- 1. You can use your phone’s camera as a webcam for video calls.
- 2. You can also use the Google Meet app on your phone to join meetings and take part in group conversations without being in front of a camera.
- 3. You can use the phone to share documents, presentations, and media during meetings.
- 4. Finally, Google Meet may control using your phone. Which allows you to adjust settings and join conferences without switching between devices.
These are some ways you can use your phone to make Google Meet calls more convenient and effective.
Some Tips And Tricks For Better Audio Quality
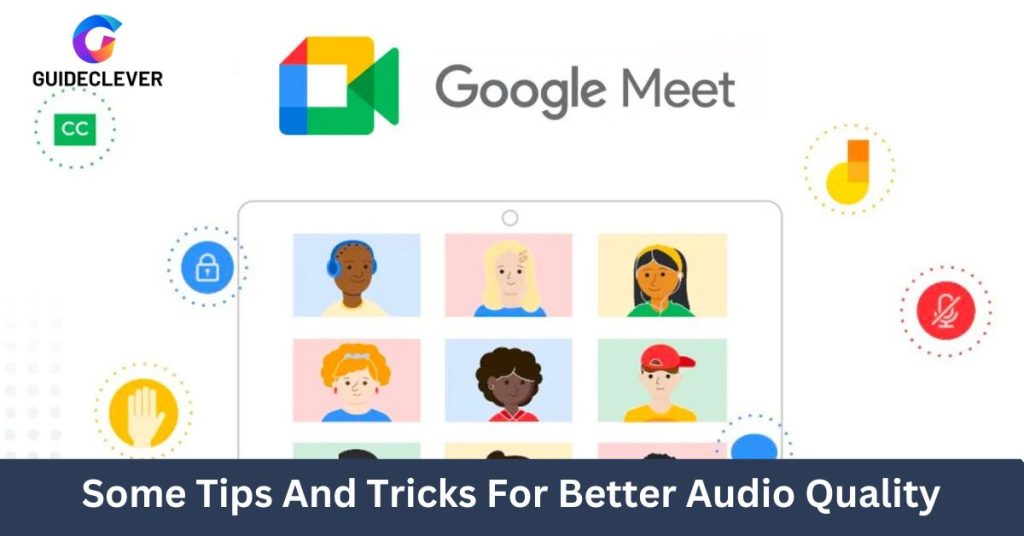
- 1. Ensure that your smartphone has a reliable internet connection. Dropouts and poor audio quality might come from a sluggish or unsteady connection.
- 2. To achieve better sound quality, connect your phone to an external speaker system.
- 3. Increase the volume on both your computer and phone for a louder audio experience.
- 4. It is possible to turn off any background noise on your device, such as notifications or alerts. This will help reduce distractions and ensure better audio quality for everyone.
- 5. Finally, adjust the audio levels in Google Meet’s settings to get the best sound quality for everyone involved in the call.
Troubleshooting Common Issues
Google Meet may not be allowing you to use your phone’s microphone. Here are some steps you can take to resolve this issue.
1. Connectivity problems
If connecting your phone to the same Wi-Fi network as the PC is giving you problems. Try restarting both devices and then joining the meeting again.
2. Compatibility issues
If your phone isn’t compatible with Google Meet, you may need to upgrade to a newer model that supports the app.
3. Sound quality problems
If you have problems with sound quality, try turning up the volume on both your computer and phone. Also, make sure to adjust the audio settings in Google Meet to get better sound quality for everyone involved in the call.
4. App crashes and other technical difficulties
If you’re having trouble with the app crashing or other technical difficulties. Try restarting the app and then joining the meeting again.
FAQ
Q1: Can I join Google Meet without a microphone?
A1: Yes, you can join a Google Meet session without a microphone. Google Meet allows participants to join as viewers without audio or video input. However, you won’t be able to speak or share audio if you don’t have a microphone.
Q2: How do I change the microphone on Google Meet?
A2: To change the microphone on Google Meet:
- Click the gear icon in the Google Meet meeting window.
- Select “Settings.”
- Under the “Audio” section, you can choose a different microphone from the drop-down menu if you have multiple audio input devices connected to your computer.
Q3: Why can’t I use my microphone on Google Meet?
A3: Several reasons could prevent you from using your microphone on Google Meet:
- Your microphone might be physically disconnected or turned off.
- The microphone might be in use by another application.
- Google Meet may not have permission to access your microphone. Check your browser settings to grant permission.
- Ensure your browser and Google Meet app are up-to-date.
Q4: How do I know if my microphone is on in Google Meet?
A4: To check if your microphone is on in Google Meet:
- Look for the microphone icon in the meeting window. If it’s crossed out (red slash), your microphone is muted. Click it to unmute.
- You can also hover your cursor over the Google Meet window to reveal the control bar, where you can see if the microphone is muted or not.
- Additionally, participants in the meeting will see a red microphone icon next to your name when your microphone is muted.
Conclusion
In conclusion, you can use your phone as a microphone for Google Meet. It offers flexibility and convenience for virtual communication. Make your work-from-home better by using your phone for online classes and events.
But remember, this method works when your phone’s microphone, internet connection. and your preferences are in place. Although not as good as professional microphones, it can still be helpful in some situations.
As technology advances, Google Meet and other platforms may enhance mobile microphone features. To make the most of the Google Meet app, explore the settings and options for updates.
We can use our phone as a microphone for Google Meet, which helps with remote communication. You can use this feature or try other audio options to have clear virtual interactions.

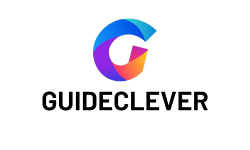
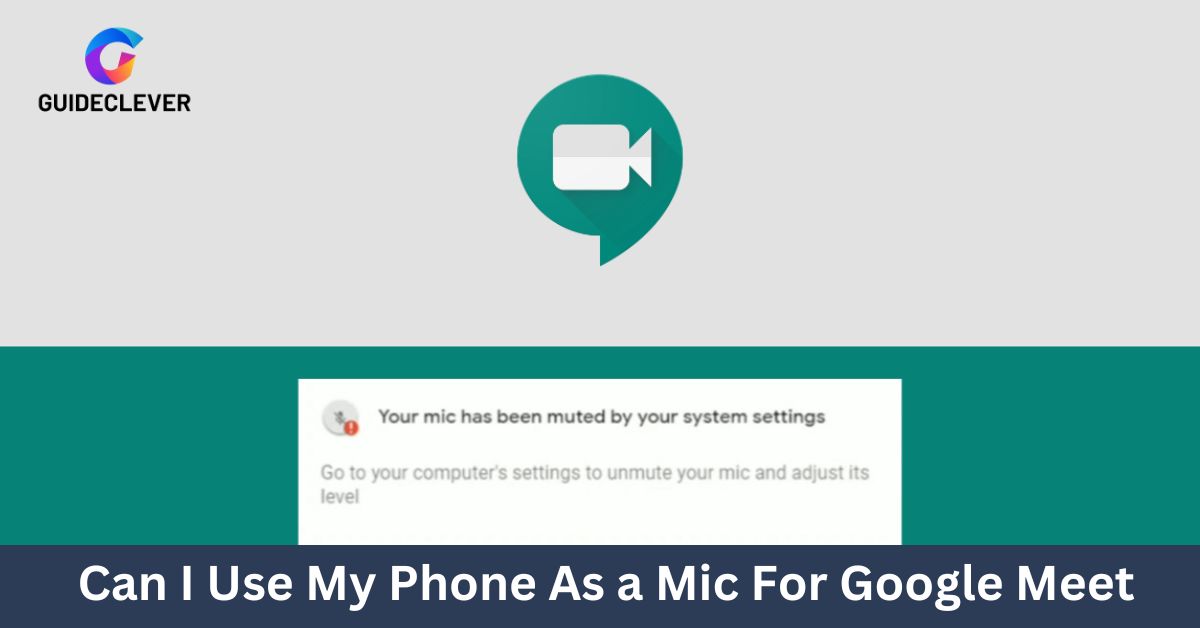
2 thoughts on “Can I Use My Phone as a Mic for Google Meet: A Handy Guide!”